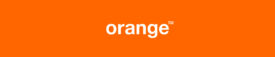La configuración de tu router es indispensable para poder obtener el mayor rendimiento en lo que Internet se refiere. Al principio puede parecer complicado, pero es un proceso sencillo que se puede hacer en pocos pasos.
Este artículo estará enfocado en darte a conocer los distintos routers con los que trabaja Orange, cómo configurarlos y conseguir el mayor rendimiento de conexión a Internet posible. Además, profundizaremos en las opciones configurables más importantes de los routers Orange como el tipo de IP, contraseña o canales etc. ¡Aprende cómo configurar el router de Orange ya!
ÍNDICE:
¿Cuantos tipos de routers de Orange hay? Lista de todos los modelos
A medida que ha avanzado la tecnología, Orange se ha forzado a mejorar sus routers. Anteriormente ofrecía solo modelos con Internet común para hogares, hoy día tiene modelos para redes 4G y para conexiones con fibra óptica. En total, Orange cuenta con 12 modelos de routers operativos que comercializa actualmente. Cabe destacar que entre los 12 modelos de routers que utiliza Orange, el que está instalando actualmente, es el Router Livebox Fibra, ya que ofrece la conexión de Internet más rápida y solicitada por las tasas de velocidad del cable de fibra óptica.
A continuación, te daremos un repaso de los 12 modelos:
- Livebox Fibra: es el principal router que ofrece Orange actualmente por ser compatible con Internet de fibra óptica (300 Mb o superior) de la empresa. Entre los principales servicios, soporta Internet, Orange TV, Telefonía Fija de Orange, UPnP y DNS dinámico y es compatible con DLNA.
- Livebox Next: modelo que se instalaba previo a la incorporación del Livebox Fibra, cuenta con especificaciones similares como velocidad de hasta 300 Mbps o el estándar 802.11 a/b/g/n/ac.
- Livebox+: debutó el año pasado para incorporar la función de WiFi Inteligente, es decir, para unificar en una sola red la configuración de 2,4 GHz y 5 Ghz.
- Livebox 2.1: uno de los primeros routers de Orange en ofrecer características como doble llamada, control parental, conectividad 3G/HSDPA o automarcación para por ejemplo seleccionar el número de emergencias.
- Livebox 2: prácticamente las mismas prestaciones que el Livebox 2.1, pero con un tamaño más grande. Este modelo no cuenta con WiFi inteligente.
- Comtrend AR-5307: fabricado por Comtrend con 4 puertos Fast Ethernet y las características elementales como ADSL, Wi-Fi 802.11n y velocidad hasta 300 Mbps.
- Livebox Evolution: es la versión de Orange instalada a mediados de 2016. Es un modelo híbrido, que ofrecía conexión ADSL y 4G para mejorar la conexión a usuarios que no tenían fibra óptica.
- Flybox 4G MR 200: una versión bautizada por Orange del Archer MR200 de TP Link. Con ella, puedes utilizar redes 4G y LTE con un límite de 150 Mbps.
- Livebox 1.1: uno de los primeros modelos de la línea Livebox. Se utilizaba con redes de menor capacidad de hasta 54 Mbps con apenas 2 puertos Ethernet.
- Huawei B310 4G: de los modelos más sencillos y de bajo costo compatibles con redes LTE de hasta 150 Mbps.
- Flybox 4G Huawei E5180: router 4G fabricado por Huawei con un formato de diseño diferente, en forma de altavoz vertical. Por su formato de diseño, permite ser transportado a donde quieras.
- Huawei HG 532c /HG 532s: de los más antiguos ofrecidos por Orange. Cuenta con las características básicas para un router.
Pasos para configurar un router de Orange para tener conexión WiFi más rápido y seguro
Como mencionamos al principio, es importante configurar el router correctamente para sacar el mayor provecho de tu conexión a Internet. Estos ofrecen una interfaz muy sencilla e intuitiva en la que puedes ver todos los menús editables del router, a la que puedes acceder a través de un usuario y contraseña.
Para este tutorial utilizaremos de ejemplo el router Livebox Fibra, que es el que instala Orange actualmente y que tiene más funciones configurables entre todos los modelos.
Acceder al router
Para entrar debemos tener establecida la conexión a Internet desde nuestro smartphone u ordenador.
A través del smartphone
- Buscar las redes «MiFibra-XXX» o «MiFibra-XXX-5G» en el smartphone
- Introducir la contraseña del router en el dispositivo. La contraseña viene impresa en la pegatina trasera del router
- Introduce una de estas direcciones IP en tu explorador: http://192.168.1.1 o http://liveboxfibra
A través del ordenador
- Conecta tu ordenador directamente al router con el cable Ethernet.
- Introduce una de estas direcciones IP en tu explorador: http://192.168.1.1 o http://liveboxfibra
Nos cargará una página web con diseño de Livebox Ultra (o el que estemos configurando). Debemos iniciar sesión con el usuario ‘admin’ y la contraseña, que está plasmada en la parte posterior del router.
Configuración rápida
Una configuración rápida para nuestro router podría ser establecer un usuario y contraseña para nuestra red.
Para hacerlo, debes seguir los siguientes pasos:
- Luego de haber accedido a la configuración del router, ir al apartado ‘Wi-Fi’.
- En él verás dos secciones: WiFi de 2.4 GHz y de 5 GHz. Debes establecer un usuario y contraseña para cada uno.
- También puedes marcar el tipo de seguridad de red. Te recomendamos dejarlo como esta automáticamente, en WPA/WPA2 AES.
- Hacer clic en Guardar.
Cambiar contraseña
Si requieres en un futuro cambiar tu contraseña, debes seguir los mismos pasos mencionados anteriormente.
Aquí te los resumimos:
- Acceder a la configuración del router, ir al apartado ‘Wi-Fi’.
- Cambiar la contraseña para la configuración de 2.4 GHz y de 5 GHz.
- Hacer clic en Guardar.
Establecer tipo de IP
Las IP dinámicas y estáticas se pueden utilizar dependiendo de las necesidades de cada usuario. Los modelos de router Orange permiten cambiar indefinidamente que tipo de IP quieres utilizar, solo debes seguir los siguientes pasos:
- Acceder a la configuración del dispositivo.
- Acceder a ‘Configuración avanzada’, ‘Configuración de la red’, hacer clic en ‘DHCP’.
- Hacer clic en ‘dirección IP estática’ en caso de que requieras una IP fija, y añadirla manualmente.
Normalmente los modems Orange vienen con configuración de IP dinámica, es por ello que solo aparece ‘Añadir’ en para las IP fijas.
Cambiar canal
Para mejorar la velocidad del WiFi podemos configurar los canales. Si un canal está siendo utilizado por otras redes WiFi, podría afectar la velocidad de Internet o quizás no nos deje conectarnos.
Para cambiar de canal debemos hacer los siguientes pasos:
- Acceder a la configuración del router
- Ir al apartado ‘Básico’, luego ‘Configuración de SSID y Canal’.
- Escoger un Canal de 1 al 13, o simplemente escoger la opción «Automático».
- Hacer clic en «Guardar».
Otros aspectos configurables
Hasta este punto tendrás tu router configurando correctamente. Sin embargo, existen otras opciones que pueden mejorar el rendimiento de tu equipo, como por ejemplo restringir el acceso a Internet desde tu router.
Para ello, debes hacer lo siguiente:
- Acceder a la configuración.
- Al iniciar sesión con nuestro usuario y contraseña, vemos los dispositivos conectados. Escoger uno (iPad, smartphone Android, ordenador, etc)
- Hacer clic en Restringir acceso al dispositivo.
- Hacer clic en Guardar.
Esta es una función muy útil, ya que no solo puedes restringir el acceso definitivamente a cualquier dispositivo, sino que puedes configurar un rango de horas de bloqueo para cada uno, por ejemplo, bloquear de 12:00 horas a 15:00 horas el Apple TV.
Calcula la velocidad de tu conexión a Internet en Orange desde nuestro test de velocidad
Si ya has configurado todo lo que necesitas en tu router Orange, debes tener tu Internet a tope. Es hora de hacerle una prueba de velocidad para verificar que estés recibiendo la conexión que pagaste. Tarify te ofrece un test de velocidad seguro, rápido y sencillo.
¿Te gustaría conocer la velocidad real de tu conexión a Internet? Haz nuestro test, pincha aquí:
¿Te gustaría conocer cuáles son las mejores tarifas de esta compañía telefónica? Entra aquí!